Much like I did for ThinApp 4, I'm going to create a simple kick start how to series covering how to install ThinApp and capture some applications.
VMware ThinApp is an agentless application virtualisation. ThinApp is able to execute applications without them being installed in the operating system. This is achieved by virtualizing resources such as environment variables, files and the Windows registry.
It is also possible to package and run a legacy application from Windows XP on a Windows 7 desktop.
File type associations can be configured in the client OS as part of the ThinApp integration, such that opening a .pdf can for example launch a virtualised ThinApp of Adobe Reader.
ThinApps can be stored locally on the desktop, made portable on a USB drive or stored on a network share. Furthermore VMware Horizon View can integrate with ThinApp to assign ThinApp applications to virtual desktops.
1. First you need to create a "ThinApp Packager" machine.
This can be a physical machine or a virtual machine running under anything (e.g. Workstation or ESXi). In most corporate environments this will be a VM running on an ESXi server within their vSphere cluster, which I what I am doing here. Note: If it's a physical machine you cannot revert to a clean snapshot and eventually your packager VM will become "dirty" after several application captures and may cause issues with later captures.
The guest OS for the ThinApp packager VM should be the lowest OS that you will be deploying ThinApps to. e.g. If you are creating a ThinApp for both Windows XP and Windows 7 desktops, use Windows XP. If will only be used on Windows 7 or later, use Windows 7 (as I am going here).
You can also now use either a 32-bit or 64-bit OS to capture the ThinApp's. I would recommend using 32-bit unless you have a very specific need for a 64-bit application and you know all the client's that will use it are only 64-bit.
Note: You can capture a ThinApp on Windows 7 32-bit and run it on Windows 8 64-bit (but not vice-versa).
Finally this should be a clean build (ideally not a corporate image or with any other software, just base OS). You can join it to the domain but make sure it's in an OU with GPO inheritance blocked so the GPOs do not modify it's config as this may introduce config changes which might affect your ThinApp.

2. Download ThinApp from MyVMware and run the .exe installer

3. Enter your license key from MyVMware and the License display name
Note: The license display name is shown each time you run a ThinApp in the corner of the clients screen. Make sure this reflects your company name correctly.

4. The installation is very quick..
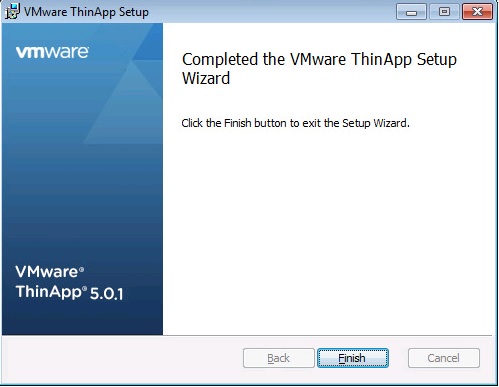
5. You will now see the following new entries on the Start Menu
You will be using "ThinApp Setup Capture" to create your ThinApp's shortly..
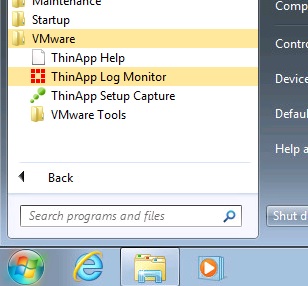
6. Note the ThinApp install location and the files which make up ThinApp. It's quite a modest yet powerful application.

7. Add a System variable as follows as this will help you rebuild applications using the build.bat script at a later date
Variable Name: THINSTALL_BIN
Variable Value: C:\Program Files\VMware\VMware ThinApp
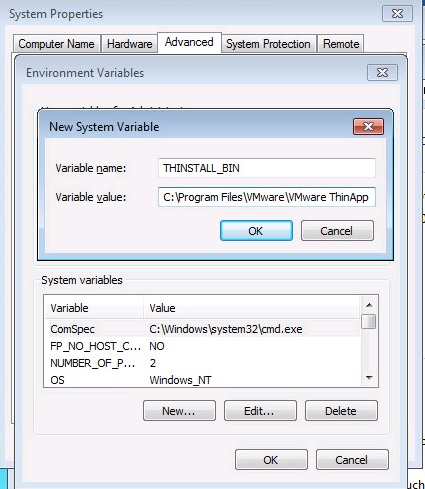
8. Finally shutdown your ThinApp packager VM and take a snapshot.
You will revert to this snapshot after each ThinApp you capture. That way you have the same clean ThinApp packger machine each time.
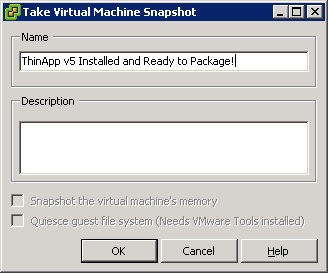
Share this blog post on social media:
TweetLatest Blog Posts
- vSphere 7 U1 - Part 3 - Creating a Datacenter, HA/DRS Cluster and Adding a Host
- vSphere 7 U1 - Part 2 - Deploying vCenter 7.0 U1 VCSA
- vSphere 7 U1 - Part 1 - Installing ESXi 7.0 U1
- Veeam CBT Data is Invalid - Reset CBT Without Powering Off VM
- View Administrator Blank Error Dialog/Window After Upgrade