The VMware View Agent which is installed in all virtual desktops (and RDS hosts) managed by Horizon View, includes the VMware Adobe Flash Optimizer internet explorer add-on.
This IE add-on is provided so the View administrator can control the flash settings for all virtual desktops in the desktop pool to optimize them for a VDI environment to improve bandwidth.
There are two settings which can be configured on the desktop pool (which are disabled by default):
- Flash Quality - which controls the quality of the flash movie, reducing bandwidth requirements
- Flash Throttling - which controls the frame rate of the flash move, again reducing the bandwidth requirements
When a user opens Internet Explorer they will be presented with a prompt requesting if they wish to enable or disable this add-on.
If you as the View administrator wish to control the flash settings based on the desktop pool setting, giving the user the option to disable this add-on is going to make any of those optimizations unapplicable as the add-on will not be enabled.
Additionally the user may not know what to answer, causing confusion and support calls. This should be enabled via group policy so that the user is not prompted and the add-on is enabled.
Alternatively you may choose to disable the add-on if you are not using the flash optimization settings.
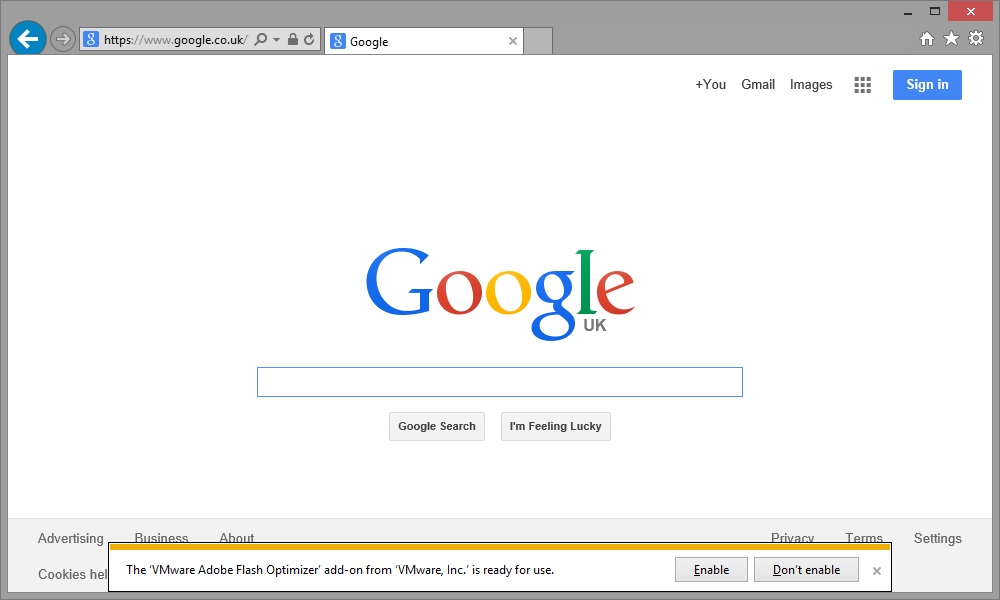
To enable or disable an add-on in Internet Explorer following these steps:
1. Within IE click on the settings cog image.
2. Select Manage Add-ons.
3. You will see the VMware Adobe Flash Optimizer add-on with a status of New (or Enabled/Disabled if you clicked one of the options when you opened IE).
4. Right click the add-on and select More Information
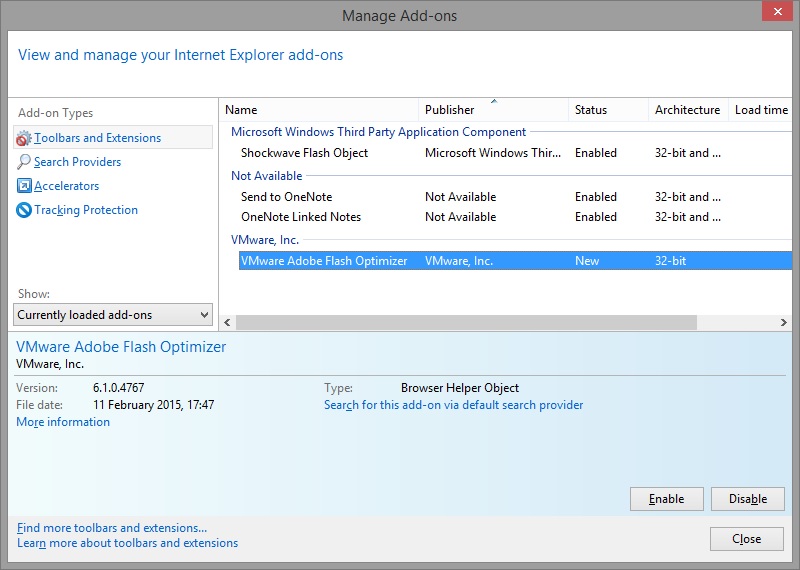
5. Note the Class ID and click Copy.
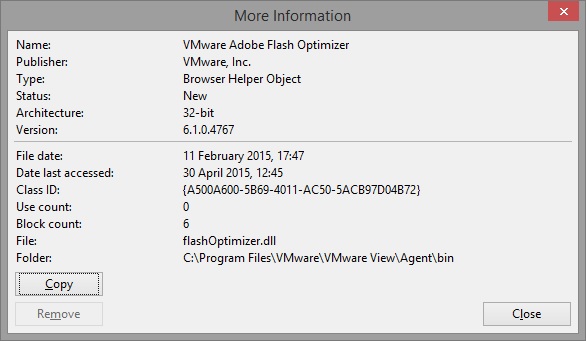
6. Paste the information to the clipboard as below and copy out the "Class ID".
Name: VMware Adobe Flash Optimizer
Publisher: VMware, Inc.
Type: Browser Helper Object
Architecture: 32-bit
Version: 6.1.0.4767
File date: ?11 ?February ?2015, ??17:47
Date last accessed: ?30 ?April ?2015, ??11:57
Class ID: {A500A600-5B69-4011-AC50-5ACB97D04B72}
Use count: 0
Block count: 8
File: flashOptimizer.dll
Folder: C:\Program Files\VMware\VMware View\Agent\bin
7. Create a group policy object (GPO) for IE or amend an existing one.
8. Under Computer OR User Configuration (as applicable) create the following setting:
Administrative Templates/Windows Components/Internet Explorer/Security Features/Add-on Management/Add-on List
9. Enter the Class ID and a value to enable or disable the add-on within IE.
0 - Disable add-on and cannot be changed by user
1 - Enable add-on and cannot be changed by user
2 - Enable add-on but be changed by user
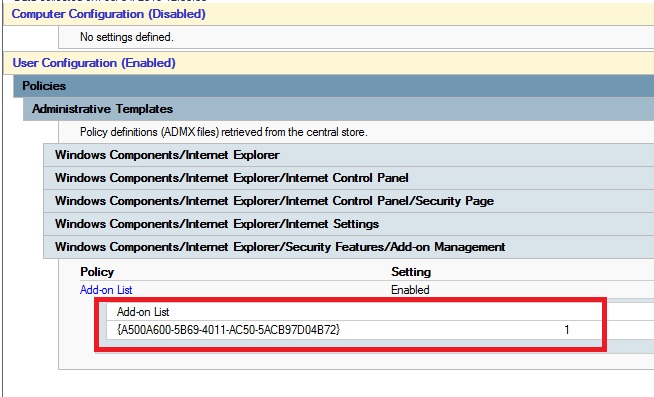
10. Apply the GPO to the required OU and perform a gpupdate.
Share this blog post on social media:
TweetLatest Blog Posts
- vSphere 7 U1 - Part 3 - Creating a Datacenter, HA/DRS Cluster and Adding a Host
- vSphere 7 U1 - Part 2 - Deploying vCenter 7.0 U1 VCSA
- vSphere 7 U1 - Part 1 - Installing ESXi 7.0 U1
- Veeam CBT Data is Invalid - Reset CBT Without Powering Off VM
- View Administrator Blank Error Dialog/Window After Upgrade